Una vez que haya aprendido a configurar y utilizar Zoom, es posible que esté listo para su primera gran reunión en línea. Sin embargo, un buen anfitrión sabe que una presentación de Zoom exitosa requiere mucha preparación, además de seguir algunas reglas.
Si desea que su próxima gran reunión sea un éxito con Zoom, aquí hay algunos consejos que puede utilizar para asegurarse de que todo funcione sin problemas y de presentarse como un presentador seguro y atractivo.
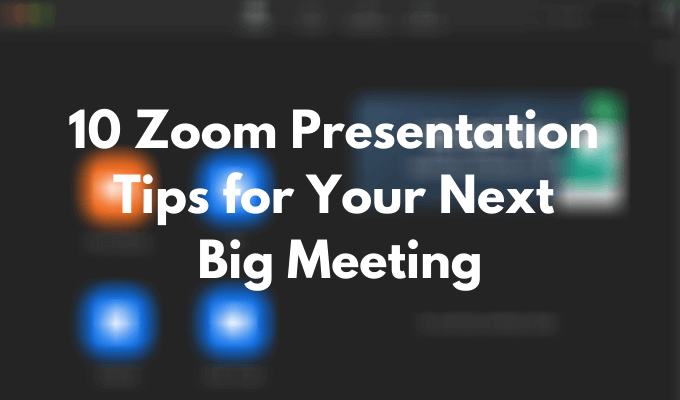
Revisa tu equipo
Lo primero que debe hacer para evitar contratiempos durante su presentación de Zoom es verificar su equipo. Existen diferentes pruebas que puede realizar para verificar si su cámara web funciona bien, así como las correcciones que puede realizar si su cámara web funciona. el micrófono no parece funcionar correctamente.
Después de probar la cámara web, asegúrese de colocarla de modo que las personas puedan ver su rostro en lugar de solo su frente u hombros. Para hacer esto, primero decida si está haciendo la presentación de pie o sentado, y luego ajuste el nivel de su cámara.
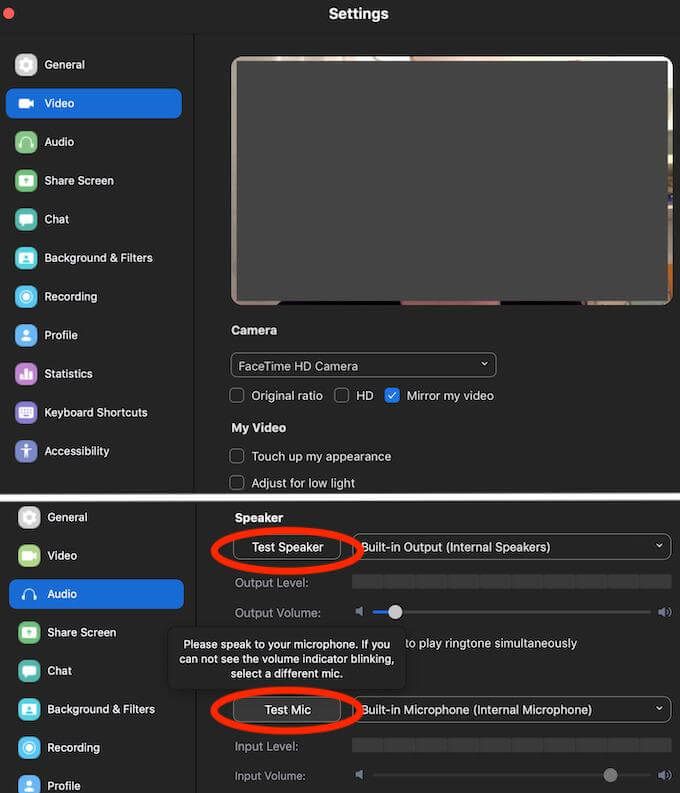
Algunas otras cosas importantes que debe verificar incluyen la batería de su computadora portátil. Conéctelo si no está seguro de que la batería dure lo que dure su presentación. También verifique su conexión a Internet. El video o audio tardío dificultará que los participantes se mantengan concentrados.
Vestirse para impresionar
Una vez que hayas terminado con el lado técnico de las cosas, mírate a ti mismo y a tu entorno. Si planeas mostrar tu video, puede ser una buena idea cambiarte el pijama incluso si estás en casa. Vestirse te ayudará a sentirte más seguro y te dará la motivación adecuada.
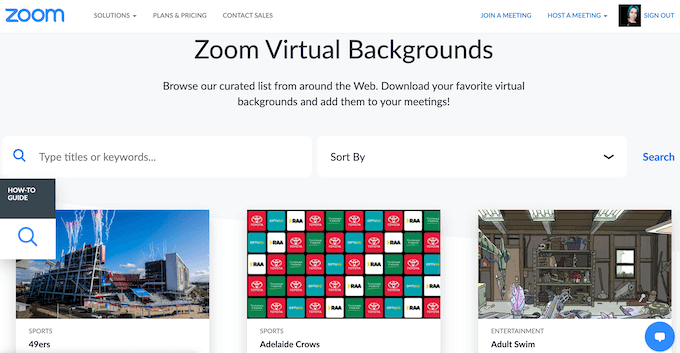
Si no está satisfecho con su entorno, siempre puede utilizar Excelente función de fondo virtual de Zoom y asegúrese de que no haya nada detrás o alrededor de usted que pueda distraer a los participantes de su presentación de Zoom.
Ensaya tu presentación de antemano
Incluso si eres un orador público seguro, nunca está de más ensayar algunos momentos cruciales de la presentación. Es imposible predecir todos los problemas que puedan surgir, especialmente con las presentaciones de Zoom, por lo que puede ser difícil improvisar sobre el terreno si no lo ha ensayado todo de antemano.
Una buena idea es hacer una presentación de demostración en casa con un familiar o con un amigo en Internet. Esto le dará una idea de qué esperar de su reunión futura y qué tipo de desafíos debe superar antes de dar su presentación.
Deshabilitar las notificaciones de entrada a la reunión
Una forma de minimizar las distracciones durante su reunión de Zoom es desactivar las notificaciones entrantes para los asistentes. No todo el mundo llegará a tiempo y, dependiendo del tamaño de su equipo, escuchar ese tono de llamada y ver la notificación de cada nueva entrada emergente podría no solo interrumpir su proceso de presentación, sino también molestarlo.
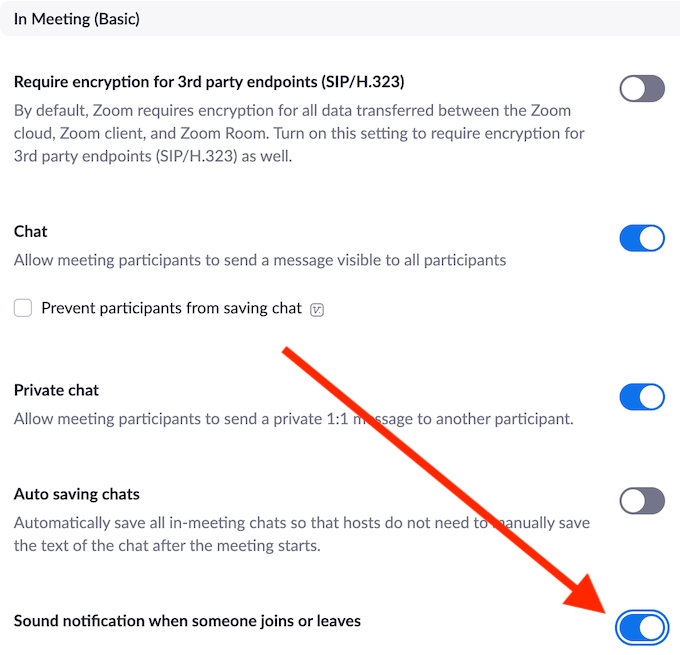
Para desactivar estas notificaciones, vaya a su cuenta de Zoom configuraciones > Cita > En reunión y cambia el Notificación sonora cuando alguien se une o se va desencadenar.
Haz que alguien mire la sala de espera
Zoom tiene una sala de espera donde cada participante se reúne antes de ingresar a la reunión. Esta es una estrategia eficaz para evitar que personas al azar se unan y arruinen su presentación. La desventaja de este sistema es que debe aprobar manualmente cada solicitud de sala de espera. Si alguien llega tarde o intenta unirse a la reunión después de que ya ha comenzado, es posible que no note la notificación y deje a la persona atrapada en su limbo personal de Zoom.
Para evitar esto, puede pedirle a uno de sus colegas que mire la ventana del participante para permitir que otros participantes ingresen desde la sala de espera.
Aprenda los atajos de zoom esenciales
Aprendiendo los atajos más útiles in Zoom puede ayudarlo a tener una presentación exitosa y convertirse en un anfitrión profesional. Además, algunos de ellos te ayudarán a resolver problemas inesperados rápidamente y ahorrar tiempo durante tu presentación. Estos son algunos de los atajos de Zoom más esenciales que necesita conocer.
- Alt + M (para Windows) o Cmd + Ctrl + M (para Mac)
Este atajo silenciará a todos a la vez, excepto al anfitrión (usted).
- Alt + M (para Windows) o Cmd + Ctrl + U (para Mac)
Esto volverá a habilitar a todos para todos excepto para el anfitrión.
- Alt + Mayús + T (para Windows) o Cmd + T (para Mac)
Un atajo útil cuando necesita tomar una captura de pantalla de su reunión de Zoom.
Si está en modo silencioso y necesita una respuesta rápida a una pregunta y luego volver al modo silencioso, mantenga un espacio mientras habla para despertarse temporalmente.
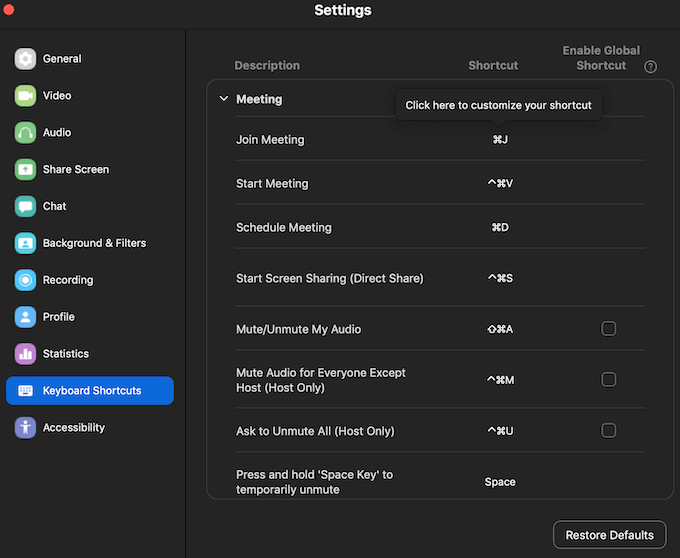
Puede aprender el resto de los atajos de teclado útiles para Zoom en la configuración de la aplicación. Abra la aplicación Zoom en su escritorio, inicie sesión en su cuenta y vaya a configuraciones. Para seleccionar Atajos de teclado para mostrar la lista completa de accesos directos.
Pida a los participantes que silencien su sonido
Pedirle a la gente que silencie sus micrófonos durante su presentación de Zoom puede parecer un truco obvio. Sin embargo, si tiene personas que no están acostumbradas a este formato de presentaciones en línea en su equipo, le recomendamos que tome nota de esto antes de comenzar la presentación.
Puede ayudarlos mostrándoles cómo hacer esto en Zoom.
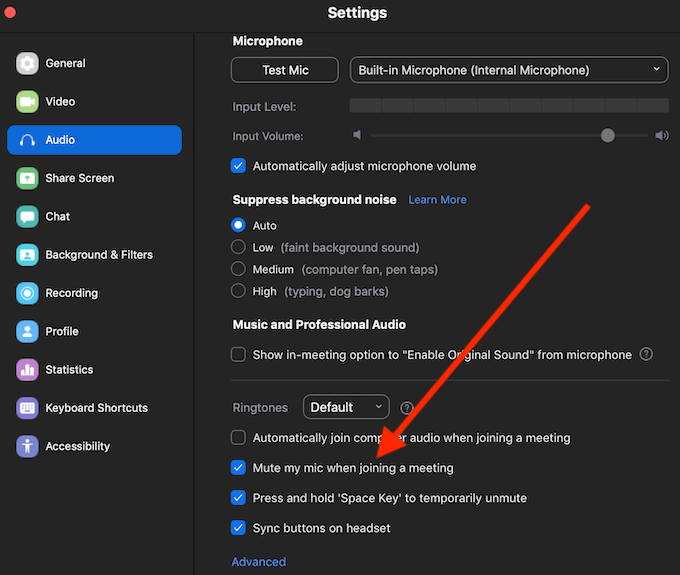
Puedes silenciar tu audio usando el atajo Alt + A (para Windows) o Cmd + Mayús + A (para Mac), o mediante la aplicación Zoom configuraciones siguiendo el camino configuraciones > audio > Silenciar mi micrófono al unirme a una reunión.
Pausa tu presentación para responder preguntas
No importa cuán detallada sea su presentación, su audiencia puede tener preguntas o comentarios a lo largo de ella que quieran compartir con el equipo. Es útil hacer una pausa en la presentación con frecuencia para aclarar si la información es clara para todos y si sus colegas tienen algo que agregar.
Guarde el registro de chat para realizar seguimientos
Es importante tomar notas durante la presentación, incluso cuando la organice. Las preguntas y comentarios importantes que hagan sus participantes durante la reunión pueden ser útiles para un seguimiento futuro. Afortunadamente, Zoom puede hacer eso por usted con la función que le permite guardar su registro de chat.
Sin embargo, Zoom no guardará automáticamente su historial de chat, debe habilitar esta función con anticipación.
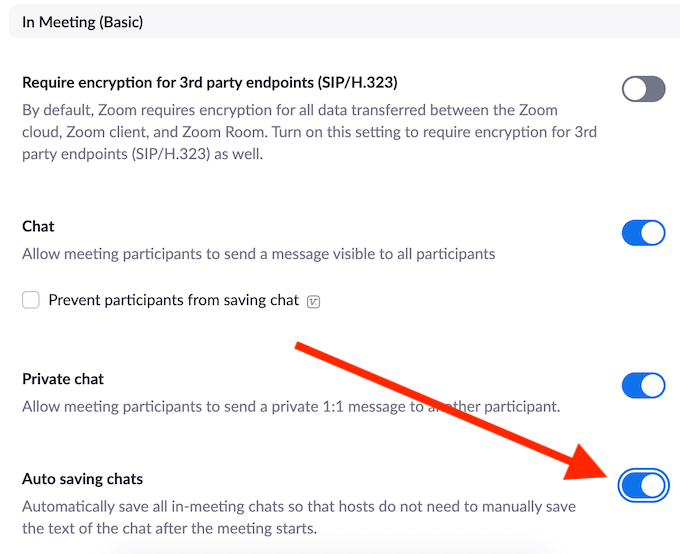
Para hacer esto, acceda a su cuenta de Zoom configuraciones y sigue el camino Cita > En una reunión (básico) > Registro de chat automático. Esto guardará automáticamente todos los mensajes de chat, incluso los enviados de forma privada entre los participantes.
Guarde su presentación de Zoom
Un último consejo es guarda tu presentación de Zoom. Esto puede resultar beneficioso en más de un nivel. Puede enviar la grabación a las personas que no pudieron asistir a la reunión, así como a los asistentes que deseen revisar las partes con más detalle. También puede utilizar la grabación para analizar sus habilidades de presentación y mejorar sus habilidades como orador público.
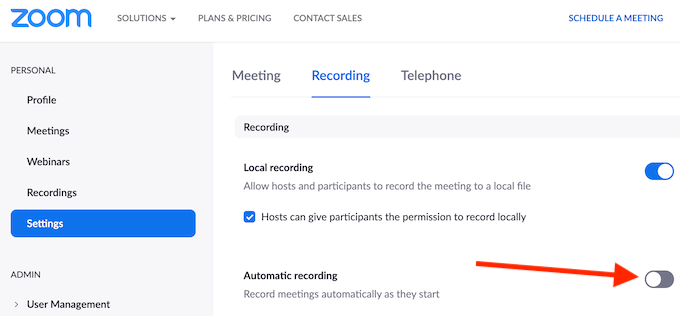
Si le preocupa olvidarse de grabar su reunión, puede ir a Zoom configuraciones > Grabación y activar Grabacion automatica de sus reuniones de Zoom al principio.
Es hora de mejorar sus habilidades de presentación de Zoom
La celebración de grandes reuniones de negocios en aplicaciones como Zoom es la nueva realidad. Nos guste o no, tenemos que adaptarnos. La buena noticia es que Zoom es bastante intuitivo y fácil de usar. Siempre que realice todas las pruebas y comprobaciones con anticipación, su presentación seguramente se desarrollará sin problemas.
¿Alguna vez ha organizado una gran reunión en Zoom? ¿Qué consejos le gustaría compartir con alguien que está a punto de presentar en Zoom por primera vez? Comparta su conocimiento de Zoom con nosotros en la sección de comentarios a continuación.