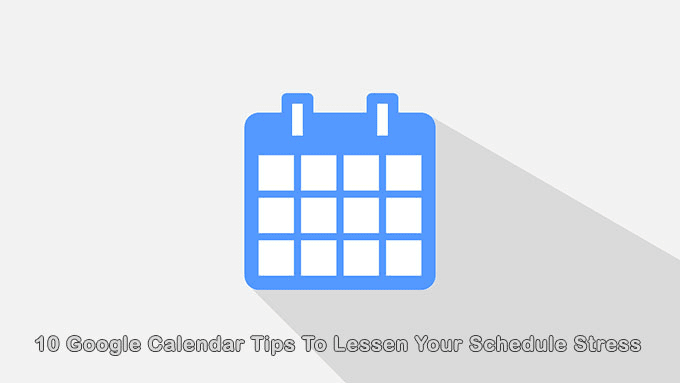Google Calendar es lo mejor después de una bola de cristal. Manéjelo bien y puede predecir cómo serán sus próximos días. Pero un calendario de Google es tan útil como sus hábitos de gestión del tiempo.
Si está demasiado ocupado, su horario puede volverse loco. Es una señal para que bajes el pedal y reduzcas el estrés en tu horario. A continuación, se muestran algunos consejos de Google Calendar para organizar Google Calendar para ahorrarle tiempo.
Cambie la vista a algo que funcione para usted
Google Calendar te permite elegir una vista con solo presionar una tecla. Puede acercar un día o alejarlo para tener una idea del año.
Para elegir la vista de su calendario, vaya a la parte superior derecha y haga clic en la flecha hacia abajo.
Puede mostrar un calendario por día, semana, mes o año. Utilice atajos de teclado para cambiar entre vistas. ¿Quieres hacerlo aún más simple? Solo concéntrese en su horario del día si lo desea.
Además, para concentrarse solo en lo importante, elimine los fines de semana y los eventos denegados de la vista.
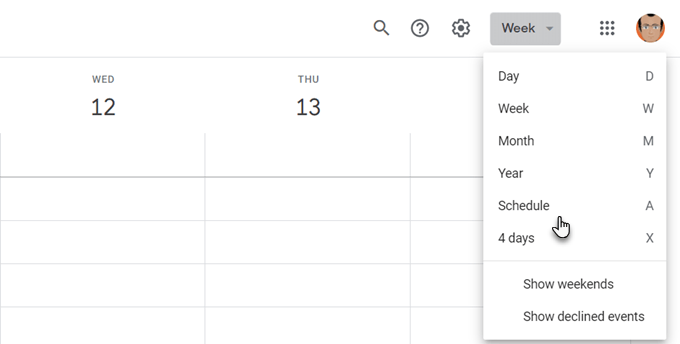
Obtiene algunas opciones más en la configuración de Google Calendar. Pinchalo Equipo icono superior derecho. Ir a Configuración> General> Opciones de visualización.
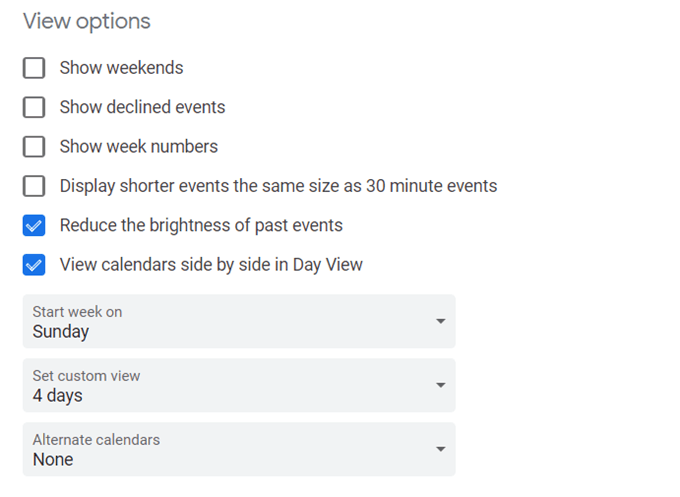
Es fácil ver varios calendarios de Google uno al lado del otro. Simplemente seleccione la vista diaria y marque la casilla junto a los calendarios que desea combinar en una vista.
Utilice la vista «Calendario» para consultar rápidamente su día
Un consejo útil de Google Calendar es utilizar la vista Programación como una forma rápida de detectar eventos superpuestos si está trabajando en un equipo remoto. Si tiene calendarios compartidos, puede agregar cualquier calendario de equipo desde la barra lateral izquierda.
Luego haga clic en Programa en la lista desplegable en la parte superior derecha.
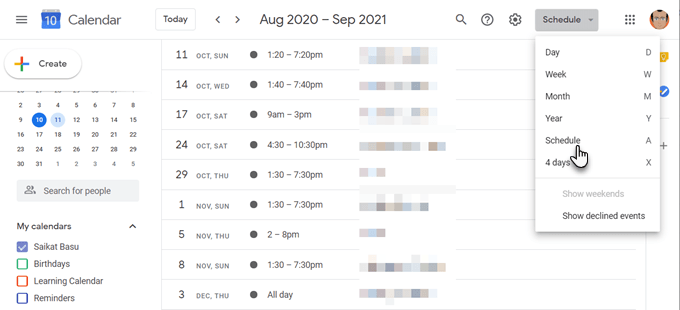
Este calendario común le brinda una descripción general de la ocupación o la libertad de todo su equipo. Por supuesto, puede aplicar la misma vista a sus propios calendarios múltiples y encontrar tareas conflictivas.
Es por eso que Google Calendar debería ser parte de cualquier kit de herramientas de colaboración para un equipo remoto.
Tareas prioritarias codificadas por colores que no puede perderse
Los colores pueden indicarle la diferencia entre sus tareas de un vistazo. Asignar colores a los eventos según su prioridad.
Por ejemplo, un color más oscuro como el rojo podría ser para algo urgente, mientras que un color amarillo más claro podría cubrir tareas de baja prioridad.
Abra un evento en su calendario. Haga clic en la flecha hacia abajo junto a Selecciona el color del evento y elige el color con el que quieres etiquetarlo.
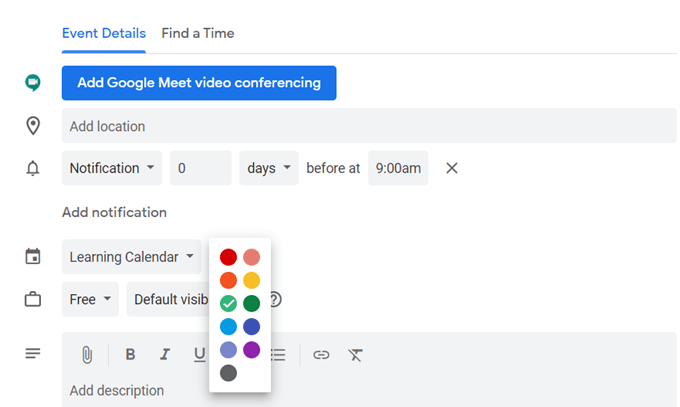
Si tiene varios calendarios de Google, diferenciarlos con colores únicos. Haga clic en las tres flechas verticales junto a un calendario. Elija el color de la paleta.
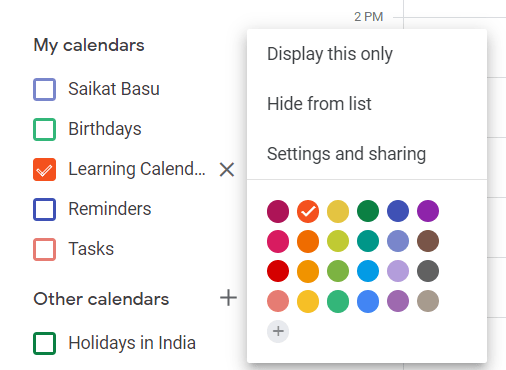
Use bloques de tiempo para liberar tiempo
Los bloques por horas son otro consejo de Google Calendar que puede ser notablemente efectivo para el estrés de su horario. Google Calendar le permite mostrar que está «ocupado» de forma predeterminada. Nadie podrá molestarte durante esas horas que hayas bloqueado.
- Haga clic en el intervalo de tiempo que desea establecer como ocupado.
- En el Evento cuadro de diálogo, ingrese un título de evento.
- Desplácese hacia abajo hasta el menú desplegable que dice Ocupado (o Liberación). Ocupado es la opción predeterminada.
- Establecer visibilidad en Público.
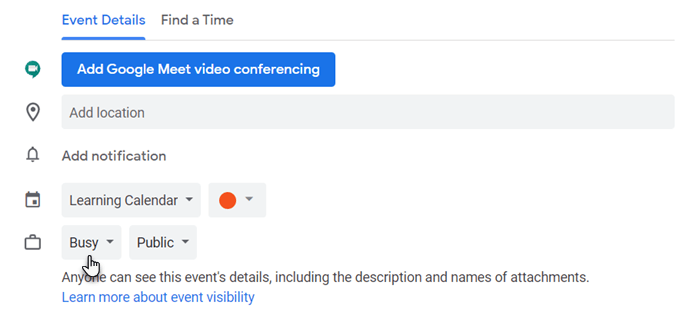
Hágales saber a los demás sus horas de trabajo
Puede evitar las reuniones después del horario laboral utilizando su calendario. Establezca horas de trabajo para la semana u horas específicas para cada día y su equipo sabrá que no estará disponible en ningún momento posterior.
Este es un calendario de Google Funcionalidad de G Suite.
- Abra Google Calendar en su escritorio.
- Haga clic en el icono de rueda dentada y luego configuraciones.
- Bajo General, haga clic en Horario de apertura.
- En esta sección, haga clic en Activar horario laboral.
- Mantenga seleccionados los días laborables y establezca las horas en que está disponible para ellos.
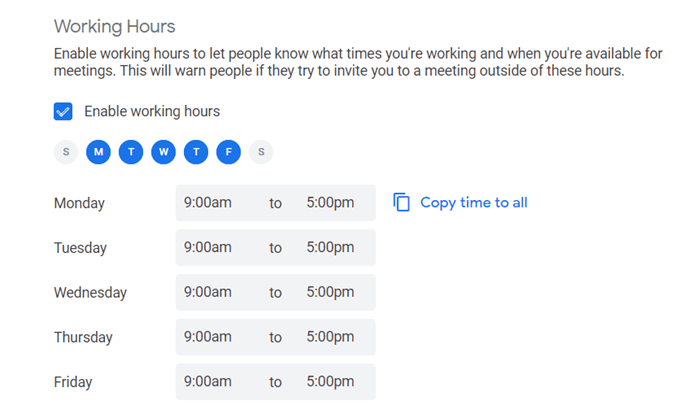
Lleva los eventos de Facebook al calendario
¿Sabías que puedes agregar eventos de Facebook a Google Calendar y sincronizarlos? Esto le evitará tener que consultar las redes sociales si no lo desea.
- Inicie sesión en Facebook. Ir a la Eventos página y desplácese hacia abajo hasta que vea esta pequeña notificación.
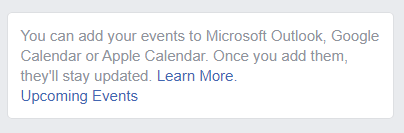
- Haga clic en Eventos por venir para descargar el archivo de calendario.
- Vaya a Google Calendar. En la barra lateral izquierda, haga clic en el signo más junto a Otros calendarios.
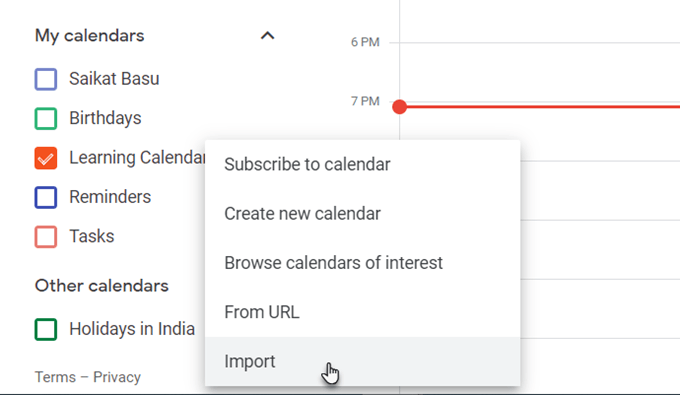
- Haga clic en Importar y descargue el archivo iCal de los próximos eventos de Facebook.
- Después de importar el archivo, verá el nuevo calendario en la sección de otros calendarios.
El Calendario de Google permanecerá sincronizado con el Calendario de eventos de Facebook cuando se agreguen nuevos eventos.
Use Google Calendar como un diario
la Observaciones El campo de cada evento puede contener mucha información si lo formatea correctamente. Puede usarlo como un diario de balas de fuego rápido o como un bloc de notas. También puede agregar archivos adjuntos para obtener notas más completas.
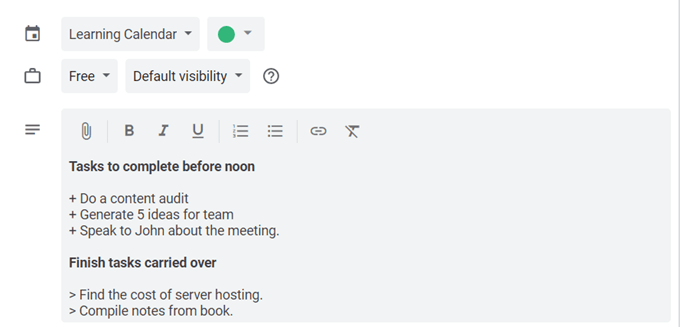
Por ejemplo, puede escribir una puntuación de productividad después de completar una tarea programada y obtener información sobre futuras mejoras.
Esta autoevaluación puede ayudarlo a aprovechar mejor su tiempo y reducir el estrés.
No se pierda las citas en todas las zonas horarias
Active la función de zona horaria secundaria de Google Calendar si trabaja en un equipo internacional. Google hará las conversiones de zona horaria por usted y lo mantendrá encaminado.
Ve a la configuración del calendario. Debajo del encabezado Zona horaria, marque la casilla Mostrar zona horaria secundaria y establezca la zona horaria deseada.
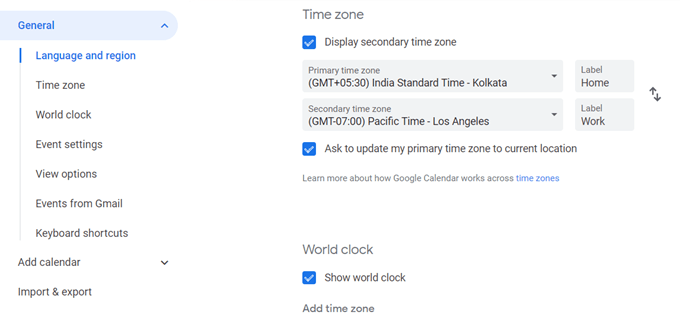
Haga que el calendario sea fácil de leer de un vistazo asignando una etiqueta a cada zona horaria. Como puede ver en la pantalla de arriba, también puede mostrar los relojes mundiales para mostrar la hora actual en cualquier número de lugares.
Desactivar notificaciones
Un aluvión de notificaciones puede causar un estrés invisible. La mejor forma de utilizarlos es limitarlos o Desactivar notificaciones absolutamente.
Las alertas de Google Calendar pueden resultar útiles. Pero demasiados eventos o incluso varios calendarios pueden convertirse en distracciones.
Desactivar notificaciones de Parámetros de eventos.
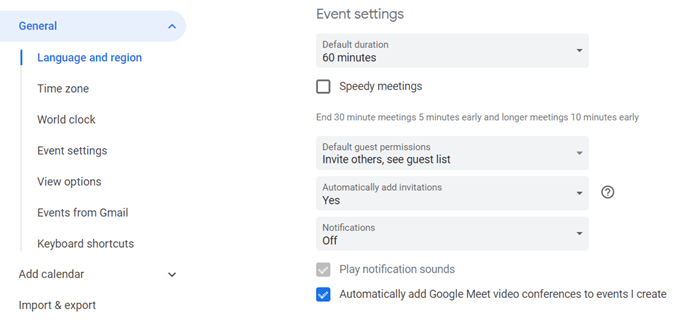
El único acceso directo de Google Calendar para recordar
¿Quieres ir rápido a cualquier cita con solo presionar un botón? Apurarse «gramo”Desde cualquier vista de calendario. Aparecerá un pequeño cuadro donde puede escribir cualquier fecha a la que desee ir.
Utilice un formato de fecha estándar («15/05/20») o un formato de fecha de texto («15 de mayo de 2020»).

Apurarse «tPara volver a la vista por fecha de hoy.
No olvide completar su calendario de Google
Google Calendar es inteligente, pero solo puede serlo si recuerda proporcionarle los datos que necesita. Si tiene buenos hábitos de gestión del tiempo, este es el mejor calendario en línea para usted. No tiene que depender de un navegador o aplicaciones móviles, aunque son geniales. Tu puedes fácilmente configurar Google Calendar en su escritorio también. Comparta algunos de sus propios consejos de Google Calendar en los comentarios a continuación.